How To Find My Hidden Files On Windows 10
Windows 10 offers an option to testify hidden files and folders that yous don't see past default. Once you enable this option, File Explorer starts displaying all your hidden items.
You can view the subconscious files and folders in both File Explorer as well as control-line tools similar PowerShell and Command Prompt.

Show Hidden Files and Folders in File Explorer
Follow the steps beneath to configure File Explorer to testify all subconscious contents in your directories.
- Open the Showtime menu, search for This PC, and select This PC in the search results.
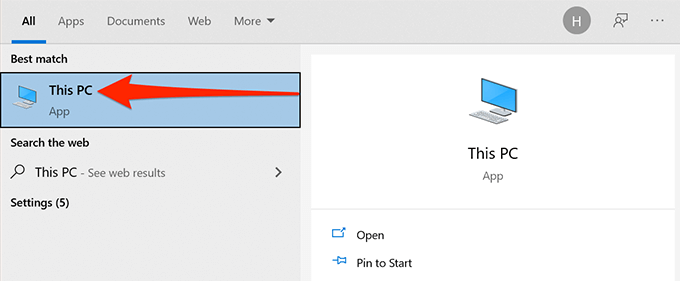
- Select the View tab at the tiptop of the This PC window.
- On the correct of your screen, enable the Hidden items checkbox.
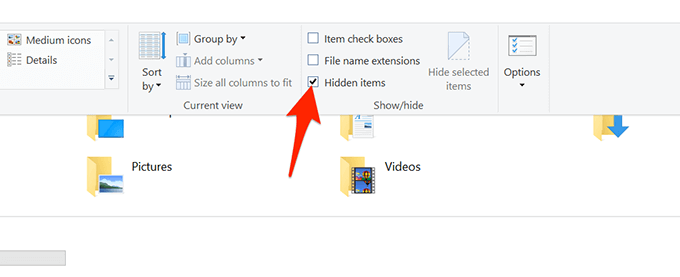
- File Explorer will beginning displaying subconscious files and folders on your computer.
- To re-hide your items, deselect the Subconscious items box in File Explorer.
Prove Subconscious Files and Folders From Control Panel
If yous prefer the Control Console, you can utilise an option in this utility to get Windows 10 to display hidden files and folders.
- Access the Kickoff bill of fare, search for Control Panel, and select the utility in the results.
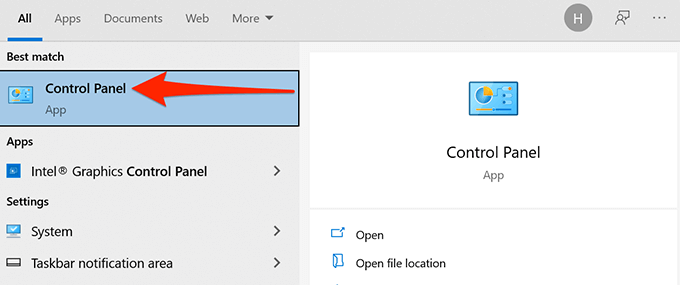
- In the Control Panel, select the menu next to View past and choose Category.
- Select the Appearance and Personalization selection.
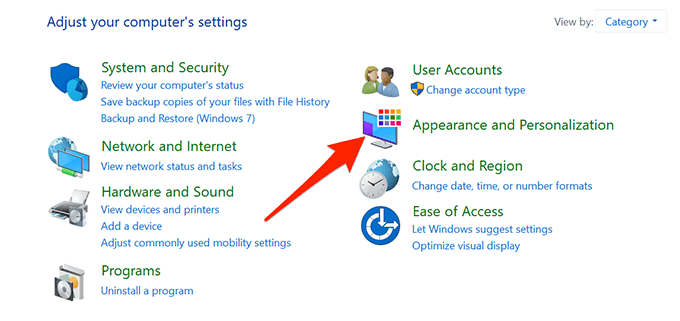
- Choose Show hidden files and folders under the File Explorer Options.
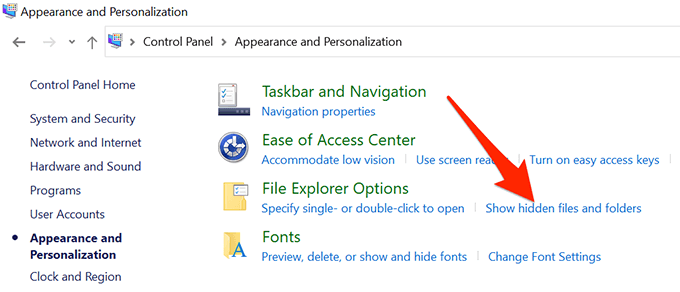
- You're now in the View tab of the File Explorer Options window. Here, select the Testify hidden files, folders, and drives option. Select Apply followed by OK.
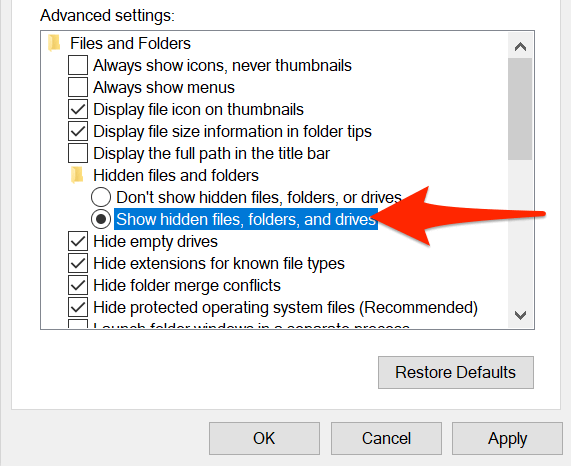
- Windows File Explorer volition now display all your subconscious files and folders.
- To hide subconscious items, select the Don't show hidden files, folders, or drives option. Then, select Apply followed by OK.
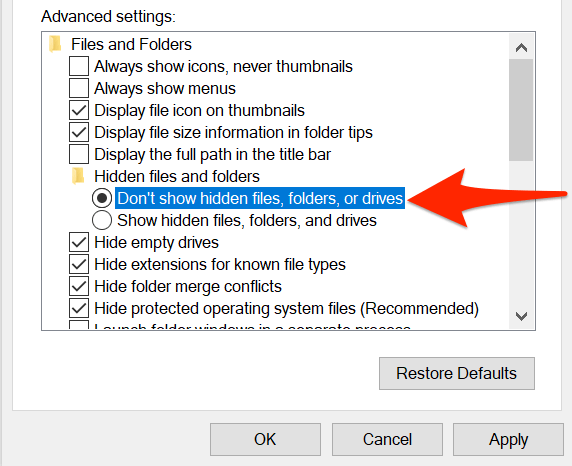
Show Subconscious Files and Folders From Settings
Windows 10's Settings app likewise includes the option to show hidden contents on your PC.
To use this method:
- Printing Windows + I keys to launch the Settings app or search and select Settings in the Start menu.
- Select the Home push if you lot're not on the main settings page shown in Step three.
- Select Update & Security.
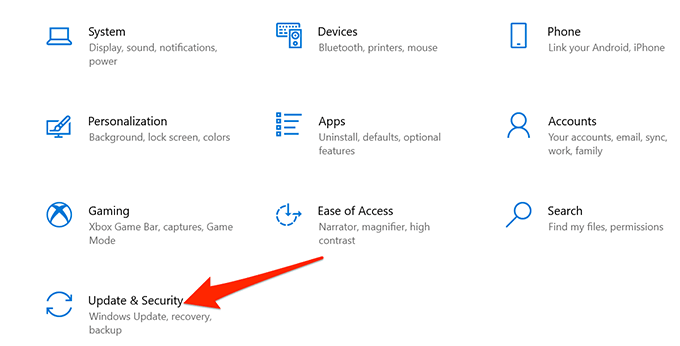
- Select For developers from the left sidebar.
- Curl down the right pane to Alter settings to bear witness hidden and organisation files. Cull Show settings.
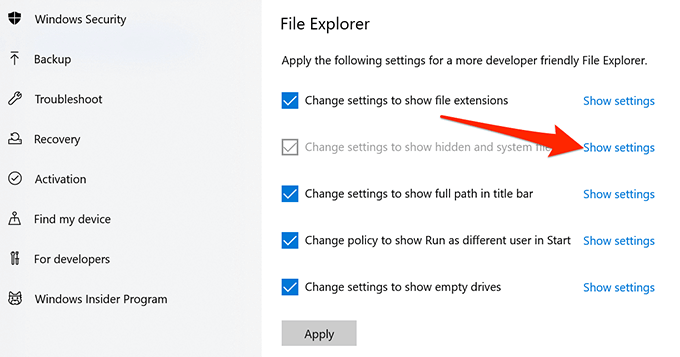
- Enable the Show subconscious files, folders, and drives selection. Then, select Employ and select OK to save your settings.
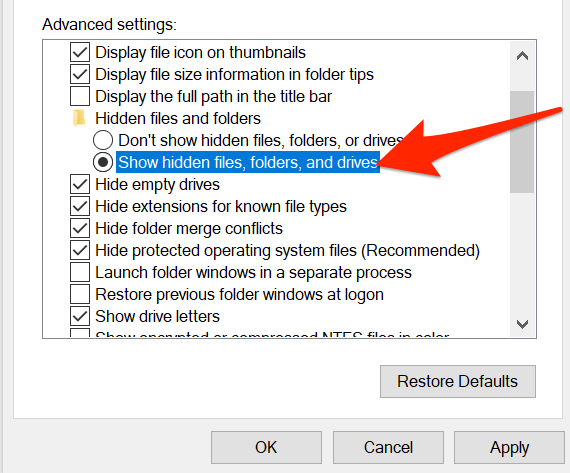
View Subconscious Files and Folders in PowerShell
If y'all prefer control-line methods, you tin use a command in Windows PowerShell to retrieve a list of all your hidden files and folders.
- Click on Start or the Windows Icon on the bottom left and type PowerShell. Select Windows PowerShell from the results.
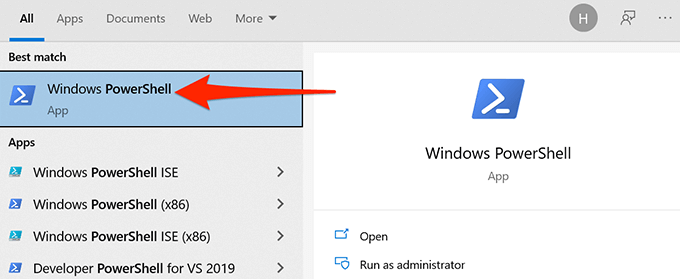
- In the PowerShell window, type cd, blazon a space, and then enter the total path of the folder where your hidden files are located. For example, if your subconscious files are in a binder chosen MyDocuments on your desktop, you lot'd utilize the following command replacing USER with your username. And so, printing Enter.
cd C:\Users\USER\Desktop\MyDocuments
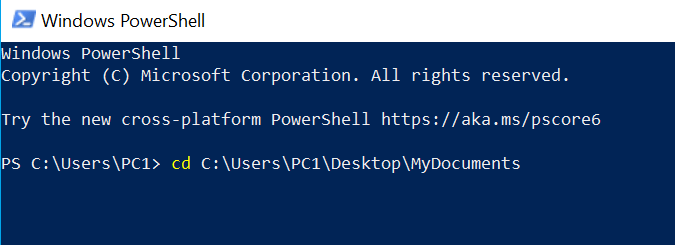
- Type dir -force and press Enter. This reveals your subconscious files and folders.
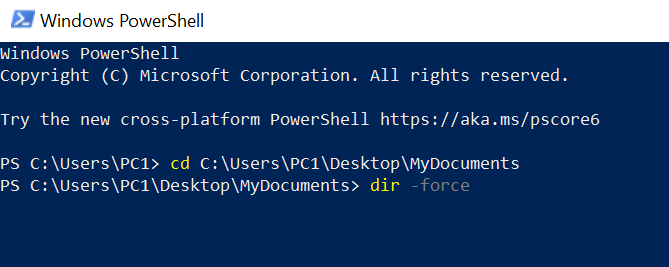
- If you aren't sure what binder contains the subconscious files, blazon cd, blazon a infinite, enter the full path of the folder whose subfolders could have the subconscious files, and press Enter. And then, run this command:
dir -recurse -forcefulness
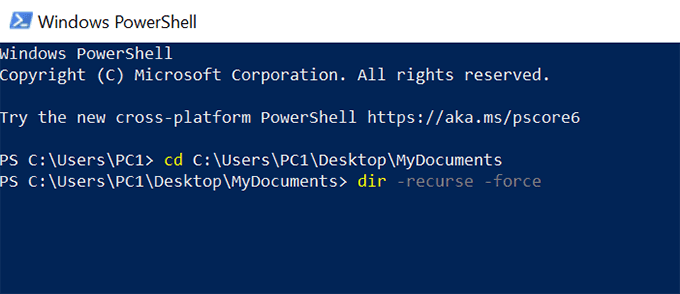
- Hidden items in the selected folder and sub-folders should appear in the PowerShell window.
Keep in mind that this method only shows subconscious files in a PowerShell window; it doesn't brand hidden items visible in File Explorer.
View Hidden Files in Windows Command Prompt
Another way to view a list of hidden files and folders is to apply Command Prompt. Follow the steps below:
- Press the Windows key to open the Showtime carte, search for Command Prompt, and select the utility in the search results.
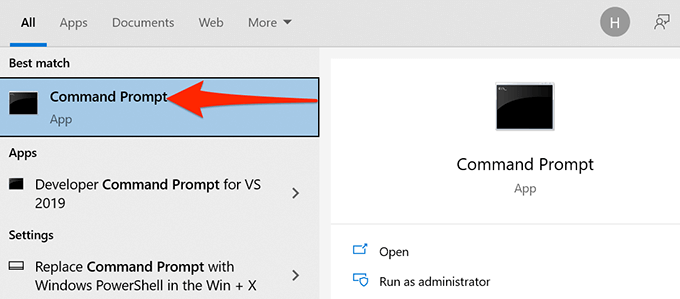
- Blazon cd, type a space, and so enter the total path of the folder where your hidden files are stored. Then, press Enter.
- Type dir /ah to view a listing of the hidden files and folders.
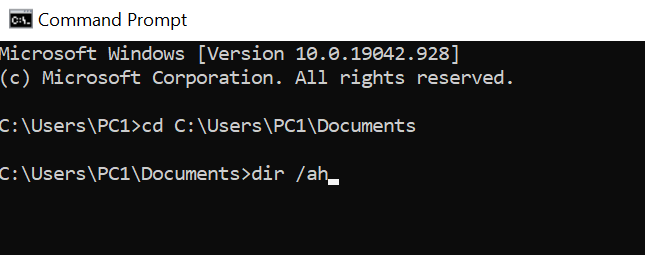
- If you don't know what folder contains the hidden files, you tin run a hidden file scan on a parent folder. This will scan all of the subfolders in that primary folder. To do this, type cd, type a space, enter the full path of the folder, and press Enter. Then, run the post-obit command:
dir /ah /due south
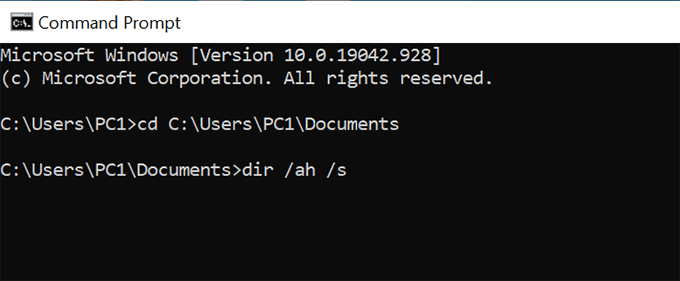
- The Command Prompt window now lists the hidden items from the specified folder and sub-folders.
The above method doesn't make any changes to File Explorer options and only lists the subconscious files.
Show Subconscious Operating System Files
There are certain operating system files that won't appear fifty-fifty if you enable the subconscious files option in File Explorer. Follow the steps below to toggle on a separate pick to view these hidden Bone files:
- Press the Windows key to open the Commencement menu, type Show subconscious files, and select that pick in the search results.
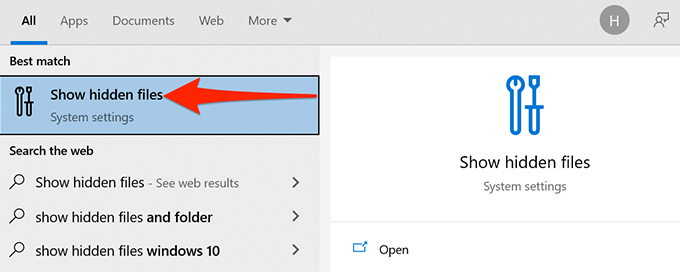
- Whorl to Change settings to bear witness hidden and system files and select Evidence settings.
- Roll down to Hide protected operating system files (Recommended). Uncheck the box for this selection.
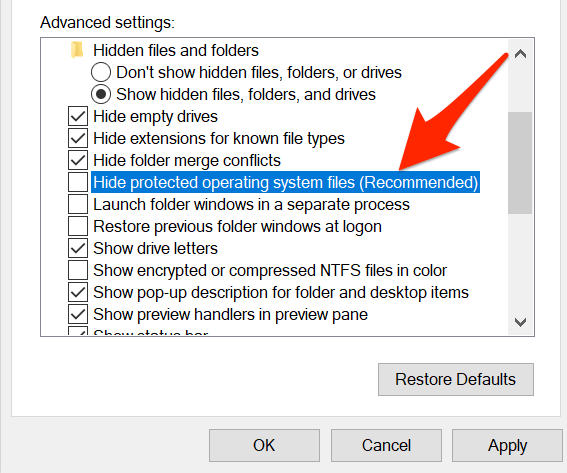
- Select Yes if a warning pops up. Then, select Utilize followed past OK.
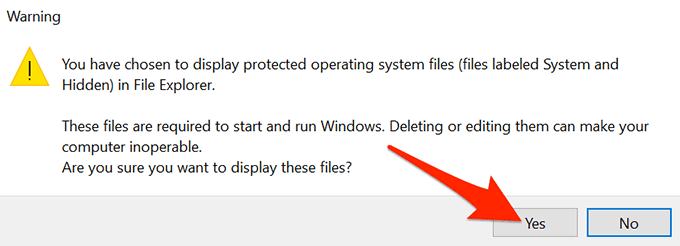
A Word of Caution
On the internet, many resources may ask you to use the attrib command from the Command Prompt or PowerShell to view your subconscious items. Information technology'southward more often than not not safe to change the attribute of a organization file every bit this may have unexpected consequences.
Do let us know, in the comments below, which method worked for yous.
Do non share my Personal Information.
Source: https://www.online-tech-tips.com/windows-10/6-ways-to-show-hidden-files-and-folders-in-windows-10/
Posted by: johnsonfamembady.blogspot.com

0 Response to "How To Find My Hidden Files On Windows 10"
Post a Comment